티스토리 뷰

최근 거리두기가 해제되었지만, 팬데믹 동안 사용해 왔던 화상 회의 프로그램이 여전히 사용되고 있습니다. 화상 회의 프로그램의 대표가 되는 것이 바로 줌(ZOOM)인데, 오늘은 ZOOM PC 다운로드와 함께 간단한 줌 사용법에 대해 알려드리도록 하겠습니다.
줌 PC 다운로드
가장 먼저 줌 PC 버전을 다운로드 해야하는데,여러분들의 시간 절약을 위해 아래에 링크를 남겨두도록 하겠습니다.
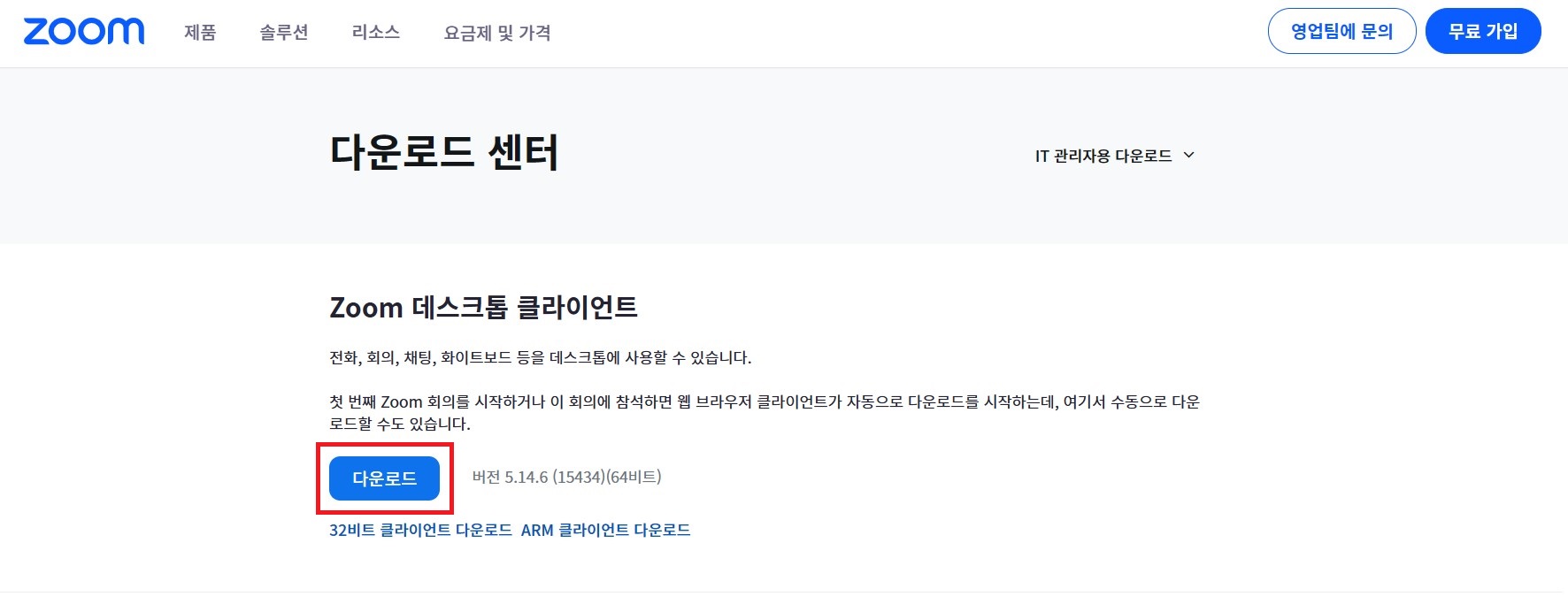
줌 PC 다운로드를 했다면 설치프로그램을 실행시켜 내 컴퓨터에 설치를 진행하실 수 있습니다. 설치 파일을 실행시켜 다운로드를 진행합니다.
줌 PC 사용방법
다운로드를 하시면 아래와 같은 화면이 생성됩니다. 화상 회의나 온라인 수업이 늘어나면서 사용방법을 모르고 헤매시는 분들이 굉장히 많으신데, 하단 내용만 따라하시면 간단하게 줌 PC버전 사용 가능합니다.
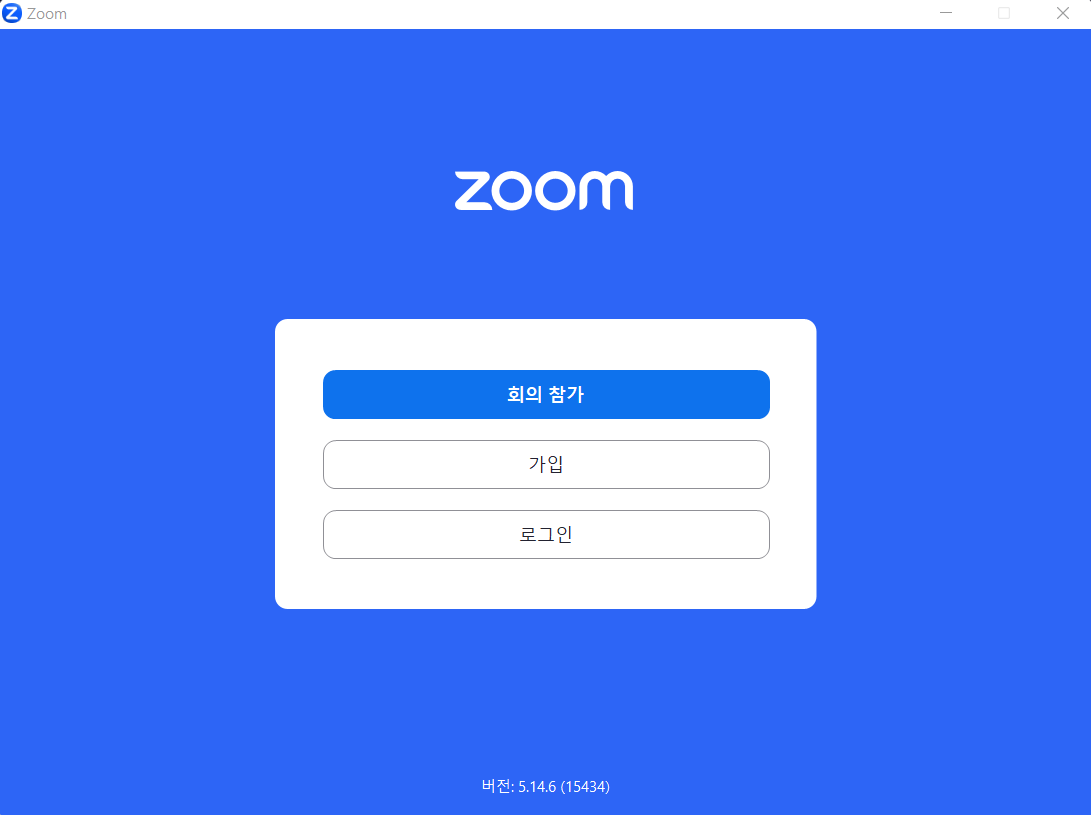
1. 줌 프로그램을 실행해주세요.
2. 무료가입을 통해 줌계정을 만들고, 가입이 완료되면 이메일과 비밀번호를 작성해 로그인을 합니다.

줌 회의 만드는 방법 및 예약기능
줌으로 미팅이나 수업을 하려면 우선적으로 회의를 생성해야 합니다.

1. ZOOM 메인화면에서 '새 회의'를 클릭합니다.
2. ZOOM 원격 회의가 시작됩니다.
3. 왼쪽 상단에 보안 버튼을 클릭하고 회의ID를 참석 인원에게 공유합니다.
4. 참석 인원이 들어오면 회의 수업이 시작됩니다. 만약 지금 당장 회의를 시작하지 않는다면 예약 기능을 활용할 수 있습니다.
그리고 줌 메인화면에서 '예약'을 클릭해 주세요.
- 회의 주제와 시작 시간 등의 정보를 입력합니다.
- 회의 ID는 '개인회의'를 체크하고 보안을 위해 '암호'를 입력합니다.
- 예약 회의를 생성하셨다며, 줌 메인 화면 상단의 '회의'를 클릭합니다.
- 예약된 회의 정보를 확인할 수 있으며, '초대 복사'를 클릭하고 메모장을 실행하여 붙여넣기를 진행합니다.
- 회의 참가 URL 회의 ID, 비밀번호를 확인할 수 있으며, 참석 예정자에게 해당정보를 합니다.
- 참석 예정자는 회의가 시작되는 시간에 URL을 통해 예약된 회의에 참석할 수 있습니다.
'알고 있으면 힘이되는 정보' 카테고리의 다른 글
| 탄소중립포인트 에너지 캐시백 신청 및 절약 방법 (0) | 2023.05.21 |
|---|---|
| 카카오톡 PC 버전 무료 다운로드 및 설치 방법 (0) | 2023.05.20 |
| 방탄소년단 BTS 10주년 기념우표 구성, 구매방법 (0) | 2023.05.08 |
| 어버이날, 스승의 날 감사 메시지 인사말 모음 (0) | 2023.05.06 |
| 2023년 워터밤 뮤직페스티벌 전국 일정 및 예매 방법 (0) | 2023.05.04 |
